Matplotlib 是 Python 的绘图库。作为程序员,经常需要进行绘图,在我自己的工作中,如果需要绘图,一般都是将数据导入到excel中,然后通过excel生成图表,这样操作起来还是比较繁琐的,所以最近学习了一下Matplotlib模块,将该模块的常用的绘图手段和大家分享一下,提高大家在工作中的效率;
在示例中,我们主要用到Matplotlib和Numpy这两个模块来为大家演示Python强大的绘图功能,相信大家通过我下面的10个示例,基本上可以满足大家日常工作的需求,再次强调一下,只是简单的用法,大家千万不要想通过这篇博客获取到太高深的用法。
下面进入正题
1、绘制一条直线
代码如下,下面的代码大家应该都可以看懂吧
# 导入常用的包import numpy as npimport matplotlib.pyplot as plt # 生成-1到1的数据,一共生成100个,也可以生成1到-1的数据,这些数据是平均分布的# 定义x轴的数据x = np.linspace(-1,1,100) # 定义y轴的数据y = x * 2 + 100plt.plot(x,y) # 显示图像plt.show()
效果如下

2、创建一个画布,同时设置该画布的大小
代码如下
import numpy as np import matplotlib.pyplot as plt x = np.linspace(-1,1,100) y1 = x * 2 + 100 y2 = x ** 2 # 创建一个画布 # figsize:设置画布的大小plt.figure(figsize=(2,2))plt.plot(x,y1) # 创建第二个画布plt.figure()plt.plot(x,y2) plt.show()
效果如下,会同时显示两张画布
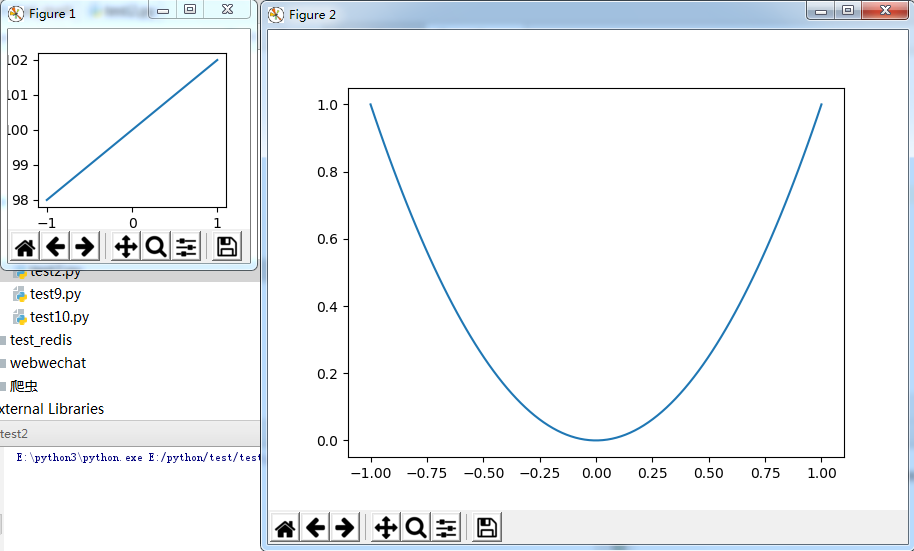
3、在一张画布中画两条线,同时可以设置线的颜色,宽度,和风格
代码如下
import numpy as np import matplotlib.pyplot as plt x = np.linspace(-1,1,100) y1 = x * 2 + 0.5 y2 = x ** 2 # color:表示设置线的颜色# linewidth:表示设置线的宽度# linestyle:表示设置线的风格plt.figure(figsize=(2,2))plt.plot(x,y1,color='r',linewidth=1.0,linestyle='--') plt.plot(x,y2,color='b',linewidth=5.0,linestyle='-') plt.show() # 上面的效果就是2条曲线被放到一个画布中
效果如下
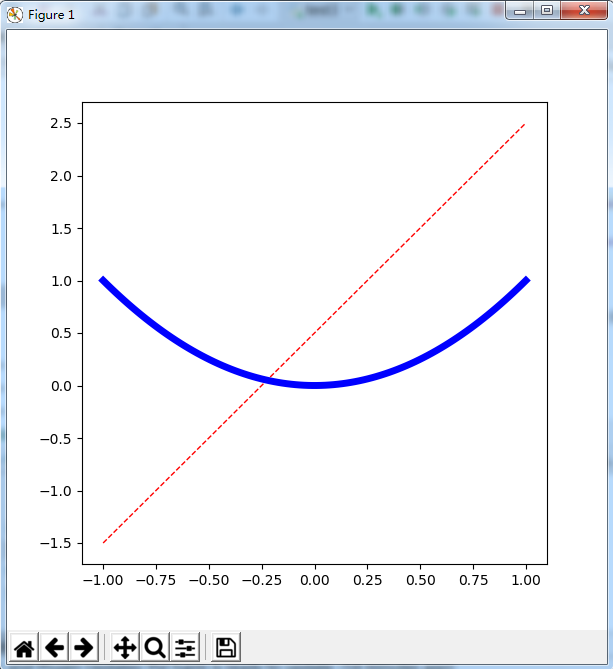
4、限制x轴,y轴的显示范围,为x轴和y轴添加描述,替换x轴和y轴的显示信息
代码如下
import numpy as np import matplotlib.pyplot as plt # 设置坐标轴x = np.linspace(-3,3,100) y1 = x * 2 + 0.5 y2 = x ** 2 plt.figure(figsize=(6,6))plt.plot(x,y1,color='r',linewidth=1.0,linestyle='--') plt.plot(x,y2,color='b',linewidth=5.0,linestyle='-') # 限制x轴的显示范围plt.xlim((-1,2)) # 限制y轴的显示范围plt.ylim((-1,5)) # 给x轴加描述plt.xlabel("xxxxxx")# 给y轴加描述plt.ylabel("yyyyyy") # 替换一下横坐标的显示temp = np.linspace(-2,2,11)plt.xticks(temp) # 替换纵坐标的标签,用level0代替之前的-1plt.yticks([-1,0,1,2,3,4,5],["level0","level1","level2","level3","level4","level5","level6"]) plt.show()
效果如下
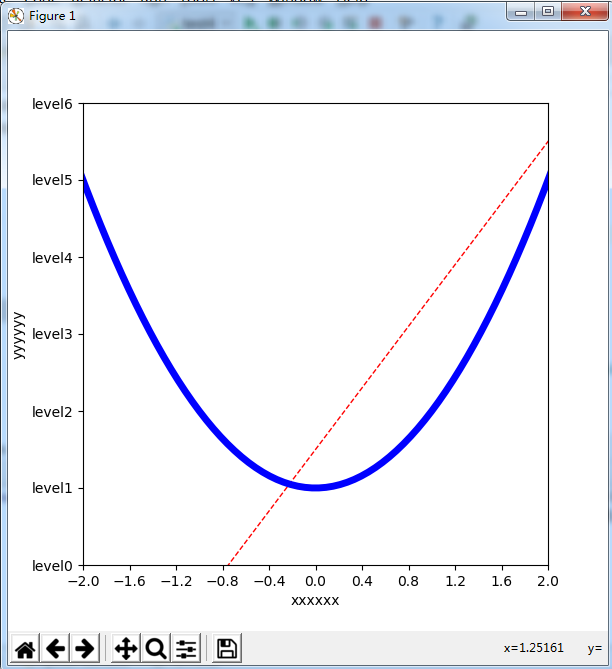
5、对边框进行设置,调整x轴和y轴的位置
代码如下
import numpy as np import matplotlib.pyplot as plt # 设置坐标轴x = np.linspace(-3,3,100) y1 = x * 2 + 0.5 y2 = x ** 2 plt.figure(figsize=(6,6))plt.plot(x,y1,color='r',linewidth=1.0,linestyle='--') plt.plot(x,y2,color='b',linewidth=5.0,linestyle='-') # 限制x轴的显示范围plt.xlim((-1,2)) # 限制y轴的显示范围plt.ylim((-1,5)) # 给x轴加描述plt.xlabel("xxxxxx")# 给y轴加描述plt.ylabel("yyyyyy") # 替换一下横坐标的显示temp = np.linspace(-2,2,11)plt.xticks(temp) # 替换纵坐标的标签,用level0代替之前的-1# plt.yticks([-1,0,1,2,3,4,5],["level0","level1","level2","level3","level4","level5","level6"]) # 获取边框ax = plt.gca()# 设置右边框的颜色为红色ax.spines["right"].set_color("r") # 去掉上边框ax.spines["top"].set_color(None) # 把x轴的刻度设置为bottomax.xaxis.set_ticks_position("bottom")# 把y轴的客户设置为leftax.yaxis.set_ticks_position("left") # 设置x和y交汇的点,x轴是0,y是也是0,也就是x轴和y轴的都是0点交汇ax.spines["bottom"].set_position(("data",0))ax.spines["left"].set_position(("data",0)) plt.show()
效果如下
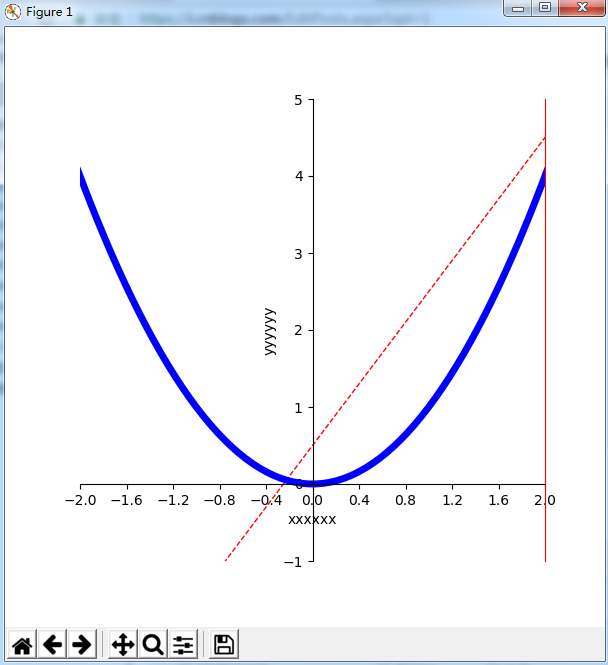
6、为画布添加图例
代码如下
#Auther Bob#--*--conding:utf-8 --*--import numpy as npimport matplotlib.pyplot as plt# 设置图例x = np.linspace(-3, 3, 100)y1 = x * 2 + 0.5y2 = x ** 2plt.figure(figsize=(6, 6))# 首先要为两条线分别取名,这里的逗号必须要有l1, = plt.plot(x, y1, color='r', linewidth=1.0, linestyle='--')l2, = plt.plot(x, y2, color='b', linewidth=5.0, linestyle='-')# handles控制图例中要说明的线# labels为两条线分别取一个label# loc控制图例的显示位置,一般用best,由代码为我们选择最优的位置即可plt.legend(handles=[l1, l2], labels=["test1", "test2"], loc='best')# 限制x轴的显示范围plt.xlim((-1, 2))# 限制y轴的显示范围plt.ylim((-1, 5))# 给x轴加描述plt.xlabel("xxxxxx")# 给y轴加描述plt.ylabel("yyyyyy")# 替换一下横坐标的显示temp = np.linspace(-2, 2, 11)plt.xticks(temp)# 替换纵坐标的标签,用level0代替之前的-1plt.yticks([-1, 0, 1, 2, 3, 4, 5], ["level0", "level1", "level2", "level3", "level4", "level5", "level6"])# 为图像加一个图例,用来对图像做说明plt.show()
效果如下
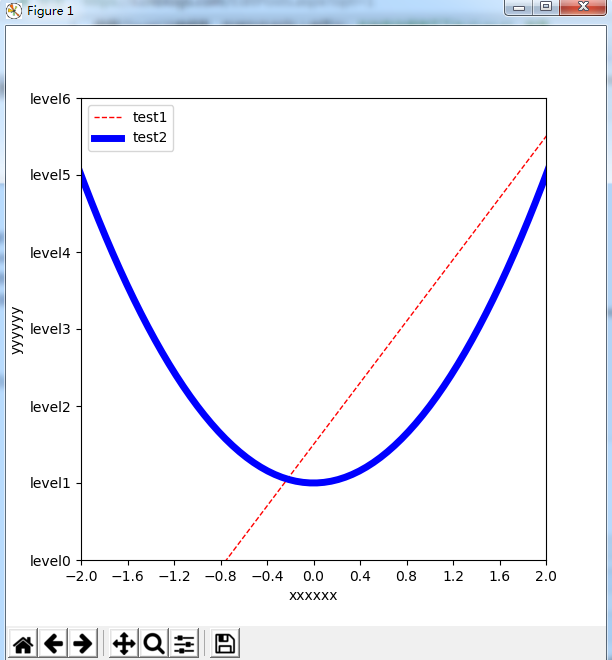
7、为图像添加描述
代码如下
import numpy as np import matplotlib.pyplot as plt # 为图像做标注x = np.linspace(-3,3,100) y1 = x * 2 # y2 = x ** 2 plt.figure(figsize=(6,6)) plt.plot(x,y1,color='r',linewidth=1.0,linestyle='-') # 给x轴加描述plt.xlabel("xxxxxx")# 给y轴加描述plt.ylabel("yyyyyy") # ======================================================# 在x轴为x0,y轴为x0 * 2上画一个点,这个点的颜色是红色,大小为50,这个大小就是这个点显示的大小x0 = 0.5y0 = x0 * 2# scatter是画点的方法plt.scatter(x0,y0,color='g',s=50) # 画线# 这条线是第一个点的坐标为[x0,y0],第二个点的坐标为[x0,-6],后面就是设置线的风格,线的颜色,线的宽度 plt.plot([x0,x0],[y0,-6],color='k',linestyle='--',linewidth=1.0) # 画箭头和描述 # xy代表我们的点# xytext代码我们描述的位置,基于当前的点,在x轴+30,在y轴-30# r'$2*x={n}$是我们要显示的文字信息,格式必须要这样# textcoords表示作为起点# fontsize表示设置字体大小# arrowprops设置箭头# arrowstyle设置箭头的样式# connectionstyle设置风格.2表示弧度plt.annotate(r'$2*0.5={n}$'.format(n = y0),xy=(x0,y0),xytext=(+30,-30),textcoords='offset points',fontsize=10,arrowprops=dict(arrowstyle='->',connectionstyle='arc3,rad=.2')) # 显示文字描述,从x轴为-1,y轴为2开始显示,$$中就是要显示的字符,这里如果要显示空格,则需要转义# fontdict设置字体plt.text(-1,2,r'$1\ 2\ 3\ 4$',fontdict={"size":16,"color":"r"}) # ========================================================= # 为图像加一个图例,用来对图像做说明 plt.show()
效果如下

8、绘制散点图
代码如下
import numpy as np import matplotlib.pyplot as plt # 绘制散点图# plt.scatter(np.arange(1,10,1),np.arange(10,19,1)) # plt.scatter(np.linspace(-3,3,10),np.linspace(-3,3,10)) x = np.random.normal(1,10,500)y = np.random.normal(1,10,500) print(x)# s设置点的大小# c是颜色# alpha是透明度plt.scatter(x,y,s=50,c='b',alpha=0.5)plt.show()
效果如下

9、绘制直方图
代码如下
import numpy as np import matplotlib.pyplot as plt # 绘制直方图x = np.arange(10)y = x ** 2 + 10 # facecolor设置柱体的颜色# edgecolor设置边框的颜色 plt.bar(x,y,facecolor='g',edgecolor='r') # 绘制翻转过来的直方图# plt.bar(x,-y) #显示文字for x,y in zip(x,y): plt.text(x,y,"{f}".format(f=y),ha="center",va='bottom')plt.show()
效果如下

10、一张画布显示多张图像
代码如下
#Auther Bob#--*--conding:utf-8 --*--import numpy as npimport matplotlib.pyplot as plt# plt.figure()# 有一个两行两列的单元格,这个位于第一个单元格# plt.subplot(2,2,1)# 画一条【0,0】-----》【1,1】的直线# plt.plot([0,1],[0,1])# 有一个两行两列的单元格,这个位于第一个单元格# plt.subplot(2,2,2)# 画一条【0,0】-----》【1,1】的直线# plt.plot([0,1],[0,1])# 有一个两行两列的单元格,这个位于第一个单元格# plt.subplot(2,2,3)# 画一条【0,0】-----》【1,1】的直线# plt.plot([1,0],[0,1])# plt.show()# 上面的例子,每张图他显示的大小是一样的,我们想显示不同的大小该怎么办?plt.figure()# 有一个两行三列的单元格,这个位于第一个单元格plt.subplot(2,1,1)# 画一条【0,0】-----》【1,1】的直线plt.plot([0,1],[0,1])# 有一个两行三列的单元格,这个位于第四个单元格,因为第一个单元格占了3个位子,所以这里就是第四个plt.subplot(2,3,4)# 画一条【0,0】-----》【1,1】的直线plt.plot([0,1],[0,1])# 有一个两行三列的单元格,这个位于第五个单元格plt.subplot(2,3,5)# 画一条【0,0】-----》【1,1】的直线plt.plot([1,0],[0,1])plt.show()
效果如下

11、matplotlib模块中的颜色和线条风格,取自菜鸟教程
作为线性图的替代,可以通过向 plot() 函数添加格式字符串来显示离散值。 可以使用以下格式化字符。
| 字符 | 描述 |
|---|---|
'-' | 实线样式 |
'--' | 短横线样式 |
'-.' | 点划线样式 |
':' | 虚线样式 |
'.' | 点标记 |
',' | 像素标记 |
'o' | 圆标记 |
'v' | 倒三角标记 |
'^' | 正三角标记 |
'<' | 左三角标记 |
'>' | 右三角标记 |
'1' | 下箭头标记 |
'2' | 上箭头标记 |
'3' | 左箭头标记 |
'4' | 右箭头标记 |
's' | 正方形标记 |
'p' | 五边形标记 |
'*' | 星形标记 |
'h' | 六边形标记 1 |
'H' | 六边形标记 2 |
'+' | 加号标记 |
'x' | X 标记 |
'D' | 菱形标记 |
'd' | 窄菱形标记 |
'|' | 竖直线标记 |
'_' | 水平线标记 |
以下是颜色的缩写:
| 字符 | 颜色 |
|---|---|
'b' | 蓝色 |
'g' | 绿色 |
'r' | 红色 |
'c' | 青色 |
'm' | 品红色 |
'y' | 黄色 |
'k' | 黑色 |
'w' | 白色 |